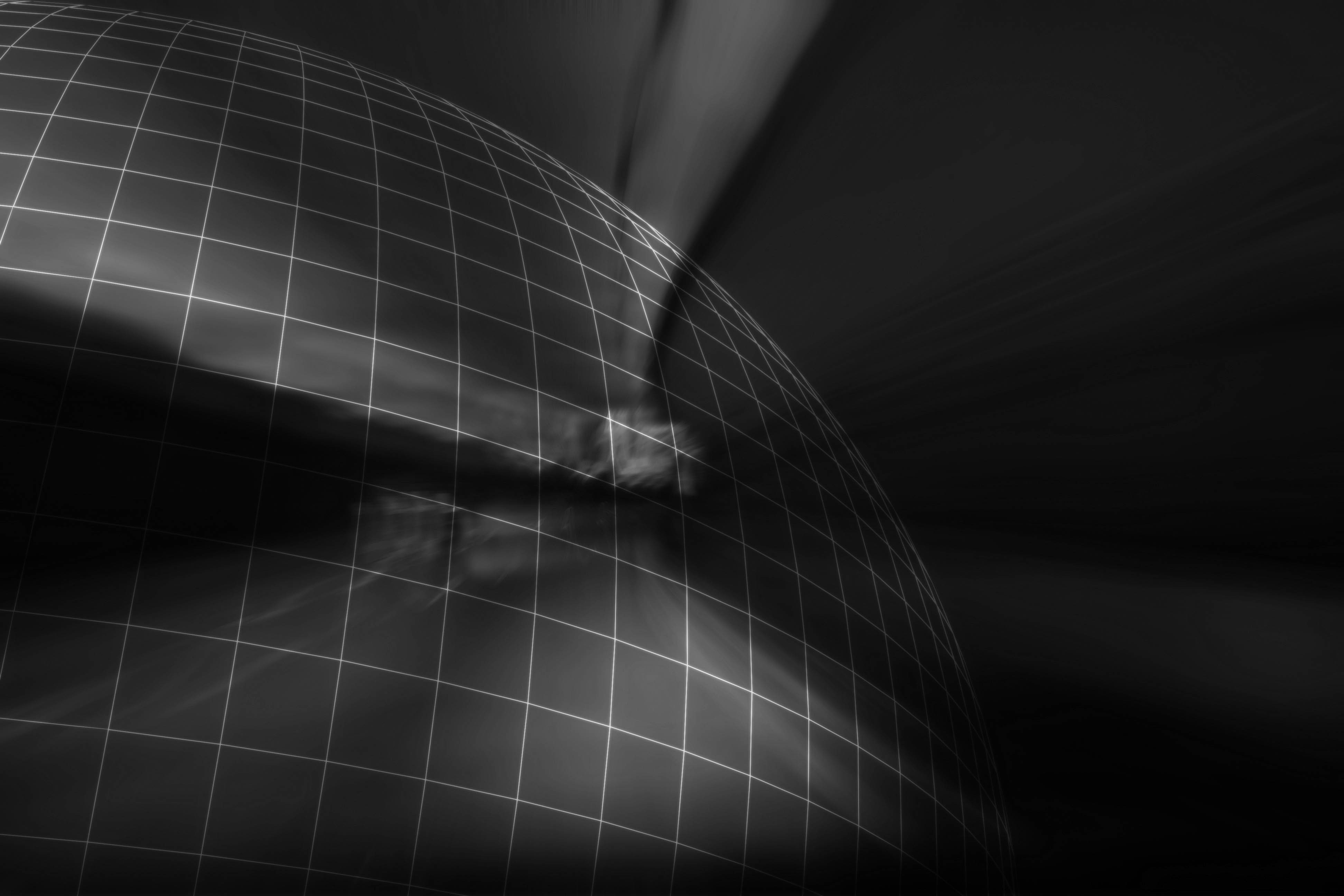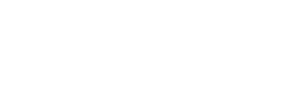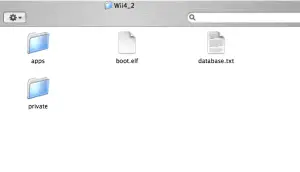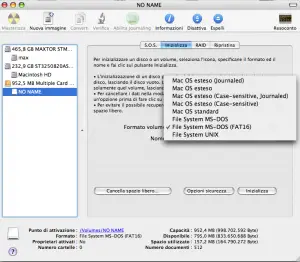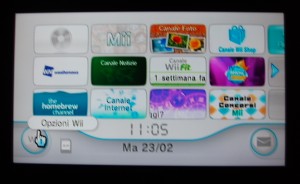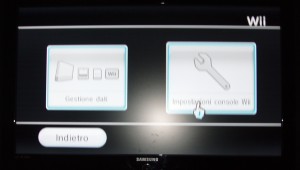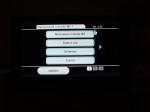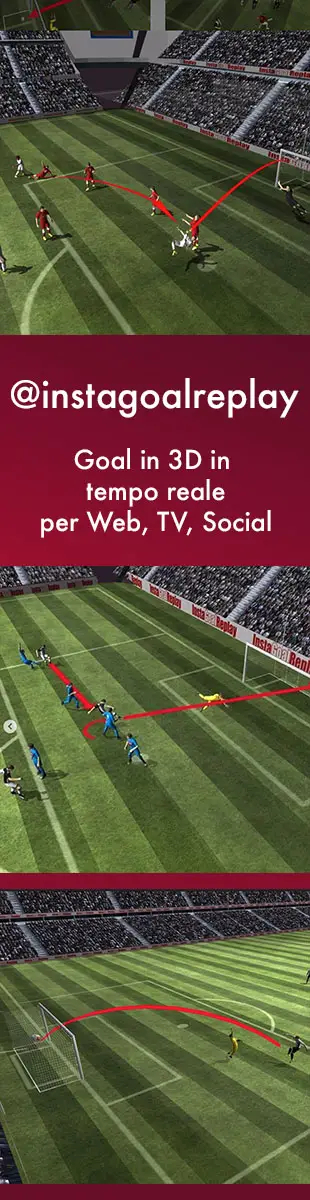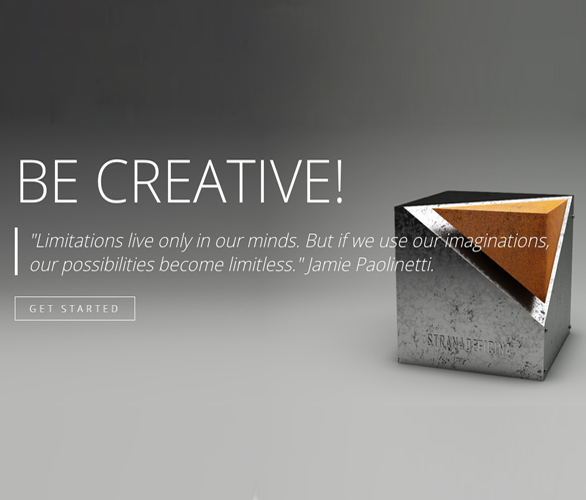Modificare la Wii solo via software
 Tutorial Game – Le modifiche hardware sono da sempre un elemento che viaggia di pari passo con le console, grazie all’aggiunta di chip particolari è infatti possibile consentire alle console di riprodurre DVD masterizzati cosa altrimenti impraticabile.
Tutorial Game – Le modifiche hardware sono da sempre un elemento che viaggia di pari passo con le console, grazie all’aggiunta di chip particolari è infatti possibile consentire alle console di riprodurre DVD masterizzati cosa altrimenti impraticabile.
A dire la pratica della modifica hardware è un po’ fastidiosa, bisogna separarsi dall’amata console per qualche tempo, non è facile trovare operatori che la effettuino e, soprattutto, decade irrimediabilmente la garanzia.
Proprio per questo risulta piuttosto interessante la modifica “solo software” che è applicabile alla console Wii e che consente, al termine della stessa, di riprodurre DVD masterizzati.
La procedura è stata testata sulla mia console personale e funziona. Tuttavia, in caso di necessità, in rete è presente numerosa documentazione.
Vediamo dunque quali sono tutti i passaggi da eseguire:
Verifica del firmware installato
Nulla di complesso basta accendere la console, spostarsi nella parte inferiore destra e cliccare sul pulsante Opzioni Wii, quindi su Impostazioni console Wii e leggere, nella parte superiore dello schermo, a destra, il firmware in uso. Nel mio caso (vedi foto) la ver. è già la 4.2E perché la foto è stata fatta successivamente ad una (delle tante) modifiche, questo tutorial funziona per le versioni precedenti: 3.0 3.1 3.2 3.3 3.4 4.0 4.1 e 4.2.
Munirsi degli strumenti del mestiere
Sul sito www.hackerjournal.it, nella sezione download è disponibile il pacchetto, peraltro scaricabile anche da diversi indirizzi in rete, contentente tutti gli strumenti necessari per procedere alla modifica. Il pacchetto contrassegnato con il nome Wii4_2 è riservato solo a coloro che hanno installato un firmware 4.2, l’altro denominato WiiAll è per tutti coloro che hanno invece un firmware 3.0 3.1 3.2 3.3 3.4 4.0 oppure 4.1.
All’interno del pacchetto sono visibili i seguenti strumenti (all’interno della cartella apps)
BannerBomb
HackMii_installer
NeoGamma
cIOS, Dop-IOS
Trucha Bug Restorer MOD
AnyTitle Deleter DB MOD programmi necessari alla modifica.
Lato hardware
Per installare i software dobbiamo munirci di una scheda SD da 1GB (reperibile a buon mercato). Quindi serve uno slot in cui inserire le scheda in modo che venga letta dal computer e vi si possano caricare i file precedentemente compattati. Personalmente ho acquistato per circa 9 euro un adattatore usb in un grande magazzino che va benissimo per questo genere di operazione.
Formattare la scheda SD
La scheda SD, che andrà successivamente inserita nello slot della Wii fa formatta nel formato FAT 16/32. Se avete un Mac potete usare Utility Disco con un pc potete scaricare http://www.sdcard.org/consumers/formatter. Dopo che la scheda è stata formattata occorre copiarvi il contenuto del pacchetto precedentemente scaricato. All’interno del pacchetto noterete un file boot.elf che è quello che serve per fare il boot di avvio dalla scheda SD e caricare il software, questa parte, tuttavia, ve la potete anche dimenticare per il momento.
Da Pc a Mac
A questo punto bisogna toglire la scheda SD dallo slot del PC ed inserirla nello slot della Wii.
Per accedere al suo contenuto ci sono due modi diversi a seconda del firmaware installato. Con una
Wii 3.0 3.1 3.2 3.3 3.4 4.0 4.1 bisogna accedere al menu della Wii -> Opzioni Wii -> Gestione dati -> Canali -> Wii -> Scheda SD.
Con una Wii con firmware 4.2 il percorso è molto semplificato, basta accedere al pulsante con l’icona della scheda SD che si trova in basso a sinistra accanto al pulsante opzioni Wii.
A questo punto dovrebbe comparire in automatico una scritta Load boot.dol/elf ? che vi chiede se volete eseguire il programma. Premete su YES e aspettate il caricamento.
HomeBrew Channel
Comparirà una schermata nera con una serie di nomi di software sulla sinistra accompagnati dalal scritta, dopo i due punti, Can be installed. Niente panico, è tutto normale, utilizzando il Wiimote possiamo spostarci tra le varie voci e selezionare HomeBrew Channel e confermare l’installazione con il pulsante A (del Wiimote). HomeBrew Channel è il programma che serve per eseguire i software HomeBrew (tipicamente attraverso di esso possiamo installar ei file .wad che sono le applicazioni/giochi scaricabili anche da Wii shop) fra cui il Loader per caricare le copie di backup.
Un volta che l’installazione è completata si ritorna in automatico al menu precedente (la schermata nera con le opzioni di installazione da scheda SD).
A questo punto spostatevi usando sempre il WiiMote fino ad evidenziare BootMii, entrate nel menu con il pulsante A. Selezionate Install BootMii as boot2 (se possibile altrimenti Install BootMii as IOS) e confermate l’installazione sempre con il pulsante A. Questo passaggio è indispensabile se si vuole effettuare il backup della Wii prima di procedere all’installazione del software supplementare come leggeremo più avanti.
Backup della console con BootMii
Se avete installato BootMii potete a questo punto fare un bel backup della console per mattersi al riparo da eventuali malfunzionamenti successivi e ricaricare tutto il software originale pre-modifica.
Per fare questa operazione occorre avere una scheda SD con uno spazio libero di 600 MB la nostra scheda SD da un GB che abbiamo consigliato all’inizio dovrebbe essere più che sufficiente.
Se avete instllato BootMii nel Boot2, si può riavviare la Wii con la scheda SD inserita (fa il boot da qui). Se avete installato BootMii come IOS, dovete avviare il canale HomeBrew Channel che avete installato al passo precedente sempre con la scheda SD inserita. Una volta dentro HomeBrew Channel premete sul tasto Home del WiiMote, scegliendo di avviare BootMii.
Dopo il boot di avvio comparirà un menu con 4 pulsanti (come nella foto) per evitare di impazzire come è successo a me vi svelo subito che questi menu non sono navigabili con il Wiimote ma solo premendo i bottoni Power e Reset (delal console). Con Power si navigano i menu e sotto menu, con il pulsante Reset della console si effettua la selezione:
• Selezionate il menu coi due ingranaggi.
• Quindi selezionate l’immagine che ha una freccia che va dal Chip verso la scheda SD.
Confermate di voler effettuare il backup sulla scheda SD e attendete la fine della procedura. Questo passo richiede più di 15 minuti ed in generale dipende dalla velocità della scheda SD che avete inserito. Non preoccupatevi di eventuali bad blocks segnalati durante il procedimento di backup, che si evolve scrivendo un quadratino verde dopo l’altro su una griglia grigia, perché è perfettamente normale.
Alla fine spegnete la console tenendo premuto il tasto Power e rimuovete la scheda SD. Il programma avrà creato due file: NAND.bin e KEYS.BIN sulla scheda. Questi file vanno conservati. E’ bene quindi copiarli sul PC in caso di malfunzionamenti della console e necessità, quindi, di ricaricali. Copiate anche la cartella bootmii.
Ora si possono cancellare dalla scheda SD sia i file NAND.bin e KEYS.bin che la cartella bootmii.
Si riparte
Ora che avete il backup, potete avviare nuovamente la Wii con la scheda SD inserita. A questo punto se avete una console con una versione firmware 3.4 4.0 4.1 e 4.2 (per le versioni 3.3 o inferiori non è necessario) occorre approntare questo ulteriore passaggio per ripristinare un bug nell’IOS36 riportandolo ad una versione precedente, in modo da poter installare attraverso di esso, il cIOS che ci servirà al passo successivo per avviare copie di backup.
Questo è un passaggio piuttosto delicato da seguire con attenzione (personalmente non ho dovuto affrontarlo quindi ve lo riporto così come l’ho trovato su alcune guide on-line). Si raccomanda di non proseguire se non si riesce ad eseguire questo passaggio correttamente (tuttavia si può provare diverse volte ad esegurlo senza rischiare nulla).
• Avviare il canale HomeBrew Channel dal menu principale e tra la lista di programmi, scegliere di avviare Trucha Bug Restorer MOD
• Una volta avviato il programma, premere il pulsante B del WiiMote, quello nella parte inferiore, per No IOS Reload. Attenderequalche istante e solo dopo la comparsa della scritta premere il tasto 1
• A questo punto occorre spostarsi su Downgrade IOS15 e confermare con il tasto A. Scegliere Download IOS from NUS usando SINISTRA e DESTRA sul WiiMote e premere nuovamente A. Verrà avviata la connessione ad internet per il downgrade dell’IOS15.
• Premere A per lo step 1 e dopo premere ancora A per lo step 2. Finita l’installazione, verrete riportati su HomeBrew Channel
Prendete fiato (un po’ di affanno misto ad ansia è comprensibile), quindi procedete come segue:
• Avviare Trucha Bug Restorer MOD come già visto nel precedente passaggio. Selezionare Sinistra dal WiiMote fino a scegliere IOS15 alla voce Select which IOS to load poi premere A e dopo qualche secondo il tasto 1.
• Scegliere il IOS36 Menu e premere A. Modificare sempre con sinistra o destra per fare uscire TUTTE e 3 le voci su YES (l’immagine in basso riporta solo due voci su YES, cambiate anche l’ultima voce su YES!). Premere nuovamente A sulla voce Install Patched IOS36 e selezionare Download IOS from NUS con sinistra e destra.
• Dopo la connessione ad internet e la preparazione dei file, premere A per iniziare l’installazione.
Ripristino IOS15
Rimane da ffrontare il ripristino di IOS15:
• Avviare nuovamenteTrucha Bug Restorer MOD, scegliere di caricare IOS36, premere A, quindi il tasto 1 e dal menu selezionate Restore IOS15 e selezionare Download IOS from NUS.
• Premete A una volta finita la preparazione per avviare l’installazione e ripristinare la versione originale dell’IOS15.
Caricare le copie di Backup
Dopo tutta questa faticata si può procedere verso la parte più interessante, ovvero il caricamento dei DVD di backup masterizzati. Anche in questo caso la procedura si dirama in due vie:
Console con firmware 4.2
Se la console è aggiornata alla versione di firmware 4.2 occorre cancellare degli “stub” che altrimenti impediranno l’installazione di cIOS.
• Avviare HomeBrew Channel e scegliere AnyTitle Deleter DB (è presente solo nel pacchetto Wii4_2).
• Scegliere inizialmente come IOS la versione IOS36 usando Sinistra sul WiiMote e premere A. Premere il tasto 2 del WiiMote per aggiornare il database.
• Seelzionare System Titles dove è presnete la lista completa degli IOS di sistema installati sulla console.
• Selezionare ad uno ad uno i seguenti file (se presenti): IOS222, IOS223, IOS249 e IOS250, quindi premere il pulsante A e poi di nuovo A per confermare la cancellazione. Attenzione a non cancellare altri IOS: solo IOS222, IOS223, IOS249 e IOS250!
• Avviare l’HomeBrew Channel e selezionare cIOS38rev17. Scorrere il menu di HomeBrew Channel a sinistra e destra usando il tasto “+” o “-” oppure premendo sulle frecce.
• Scegliere che venga eseguito tramite IOS36 e premete A. Scegliete network installation e confermate l’installazione premendo nuovamente A. Anche in questo caso la Wii si collegherà ad internet per scaricare i file necessari (ovvero l’IOS38).
A questo punto proseguire secondo le indicazioni del paragrafo “Console con firmware precedente a 4.2”, gli altri, con firmware precedenti, partiranno invece direttamente da qui
Console con firmware precedente a 4.2
• Prendere una vostra copia di un DVD e inserirla nella console. Avviare l’HomeBrew Channel. Il programma da utilizzare per caricare i backup è NeoGamma.
• Scegliere Launch Game on DVD, ignorando le altre opzioni e se tutto è andato a buon fine, la Wii caricherà la copia di backup.
Att.ne: per conservare questa modifica software e le altre proposte in rete, non bisogna più aggiornare la console con gli update ufficiali proposti da Nintendo.
Se manca il collegamento ad internet
La procedura descritta prevede un collegamento ad internet della console. La mia, nello specifico, è collegata via Wi-Fi ad una rete airport. Se la console è “offline” seguire questa procedura:
Scaricare il pacchetto http://rapidshare.com/files/339836961/offline_all_version-23012010.rar (pesa parecchio, circa 100 MP per questo abbiamo deciso di non postarlo su HJ)
• Copiare il contenuto dentro la scheda SD.
• Seguire i passaggi della guida sopra esposti fino al punto in cui parla di network installation. Qui bisogna scegliere di installare da scheda SD.
• Aprire WAD Manager 1.5 e selezionare IOS36
• Premere A e lasciare NAND emulator disabled
• Premere A per SD slot
• Verrà presentata una lista di tutti gli gli IOS. Scorrere la lista e installare prima di tutto IOS70-64-v6687.wad e System Menu-NUS-v482.wad. Se fallisce l’installazione dell’IOS70 non proseguire per nessun motivo.
• Installare gli altri 25 IOS e poi Shopping Channel-NUS-v18.wad.