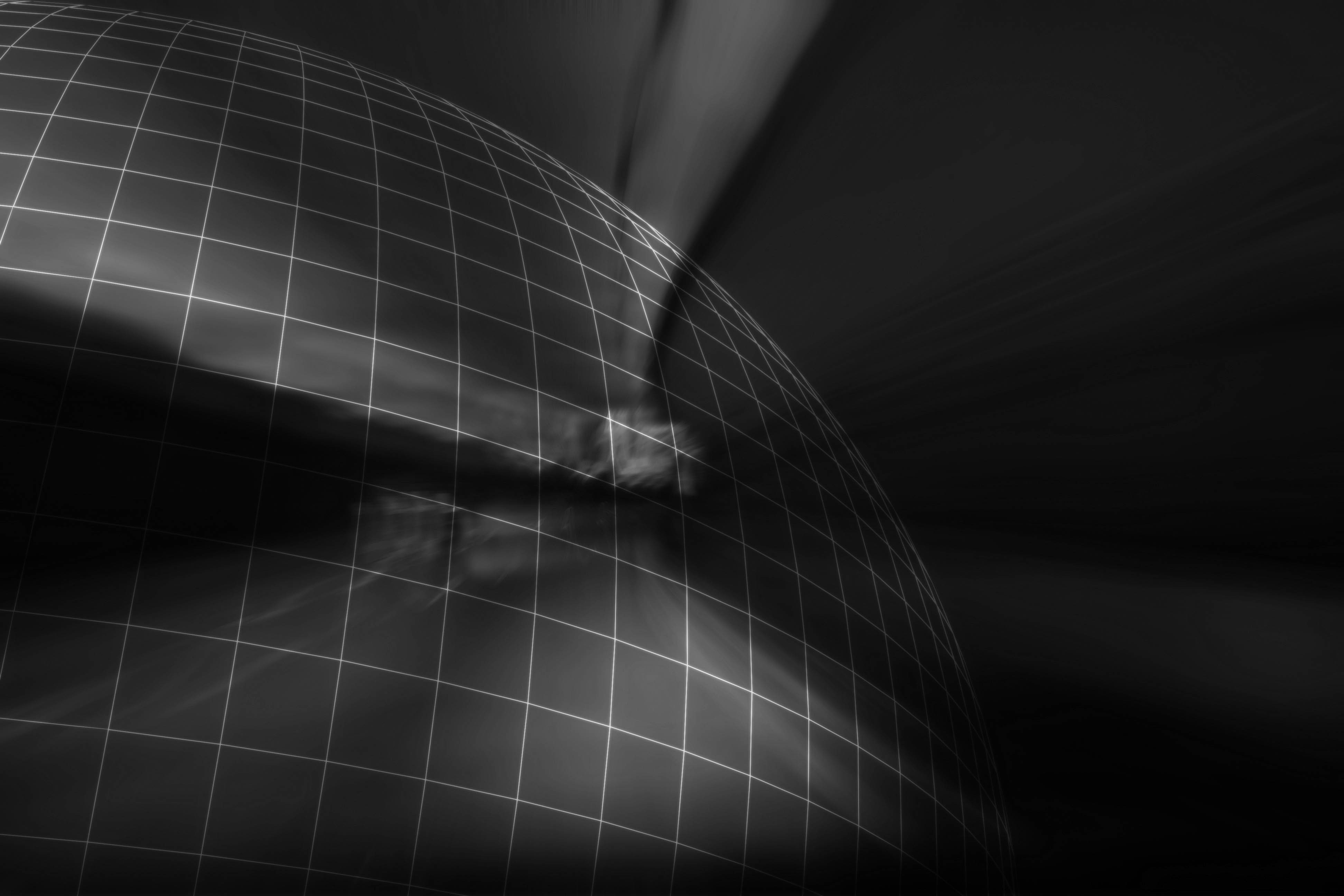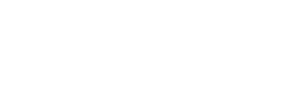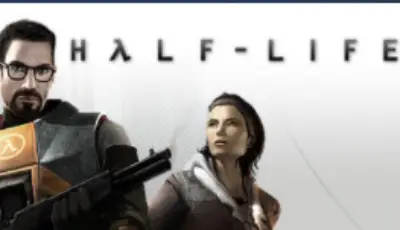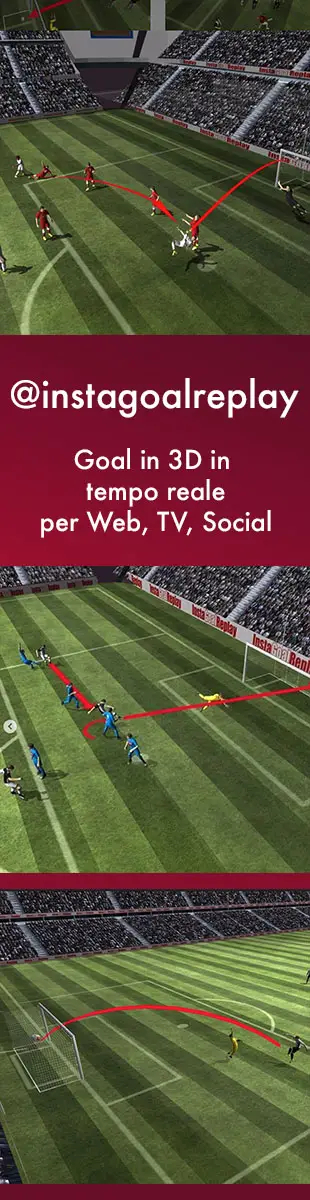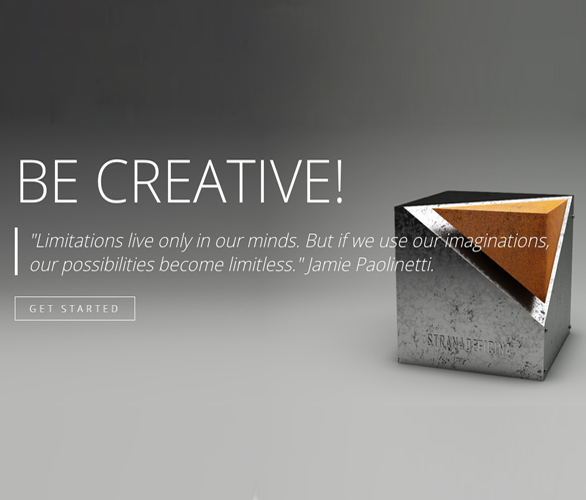Ubuntu come Windows 7
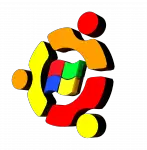 Da Milano – C’era un tempo in cui la critica più superficiale che era mossa a Linux era quella di non essere così “bello” come Windows, facendo riferimento alla sua interfaccia grafica. Negli ultimi anni grazie ai progetti indipendenti Gnome e KDE sono stati compiuti enormi passi in avanti per avvicinare la sensazione di Desktop tipica di Windows anche sulle distribuzioni Linux e Ubuntu è forse tra le distribuzioni più popolari del momento perché ha semplificato enormemente tanti aspetti di installazione e configurazione, che hanno permesso a più utenti di avvicinarsi a questo fantastico sistema operativo.
Da Milano – C’era un tempo in cui la critica più superficiale che era mossa a Linux era quella di non essere così “bello” come Windows, facendo riferimento alla sua interfaccia grafica. Negli ultimi anni grazie ai progetti indipendenti Gnome e KDE sono stati compiuti enormi passi in avanti per avvicinare la sensazione di Desktop tipica di Windows anche sulle distribuzioni Linux e Ubuntu è forse tra le distribuzioni più popolari del momento perché ha semplificato enormemente tanti aspetti di installazione e configurazione, che hanno permesso a più utenti di avvicinarsi a questo fantastico sistema operativo.
E ora grazie a qualche hack è possibile persino dare l’aspetto di Windows7 a Ubuntu, vediamo come fare!
requisiti
Prendiamo in considerazione Ubuntu 10.04, collaudata versione tuttora disponibile online nonostante sia stata rilasciata la nuova 10.10. Se pensiamo di rimettere a nuovo una vecchia macchina, che possa essere usata per navigare su internet, scrivere documenti ed e-mail e vedere musica e video in streaming, difficilmente prenderemmo in considerazione Windows7; invece Ubuntu 10.04 può essere un’ottima scelta.
Il processo che segue permette di ottenere una personalizzazione di Ubuntu che “sembra” Windows7 e anche se si dovrà ricorrere un po’ alla linea di comando, si tratta di passi molto semplici. Per aprire la console, basta cliccare su Applicazioni -> Accessori -> Terminale.
Se abbiamo già una macchina con Ubuntu, possiamo passare al paragrafo “modding”, altrimenti installiamo Ubuntu in modo standard sul PC da ripristinare (nel caso ci fossero dati importanti sull’hard-disk, è bene fare un backup prima di procedere). Per installare Ubuntu, possiamo scaricare l’immagine iso, masterizzarla e avviare poi il PC da questo CD. All’avvio scegliamo “Install Ubuntu 10.04 LTS” e procediamo facilmente nei vari passaggi che sono davvero semplici.

Una volta decompresso l'archivio per far partire il wizard basta lanciare ./GUIInstall.sh nella cartella di Win2-7
Appena siamo operativi, effettuiamo un aggiornamento del sistema con i più recenti update. Lanciamo il terminale e digitiamo:
sudo apt-get update
e poi
sudo apt-get -u upgrade
modding
Terminati tutti gli aggiornamenti, sempre da linea di comando digitiamo:
wget http://lite.fr.nf./r-f
e attendiamo che sia scaricato il pacchetto. Quando il download è terminato rinominiamolo così con il comando mv:
mv Win2-7Pack*.tar.lzma Win2-7Pack.tar.lzma
e possiamo quindi scompattare l’archivio con questi due comandi:
unlzma Win2-7Pack.tar.lzma
tar -xvf Win2-7Pack.tar
Ora a seconda della versione del pacchetto che abbiamo scaricato, dovremmo avere una cartella con un nome del tipo “Win2-7Pack_v5.8_Multilang_Aero”, o simile e siamo pronti per la conversione!
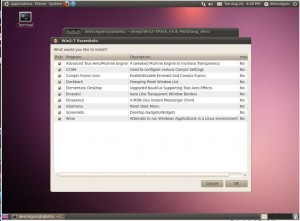
Il wizard permette di personalizzare molti aspetti estetici con pochi click; la procedura è reversibile e per disinstallarlo basta lanciare ./GUIUninstall.sh nella cartella di Win2-7
Digitiamo (cambiando eventualmente il nome della cartella):
Win2-7Pack_v5.8_Multilang_Aero/GUIInstall.sh
e aspettiamo che parta il wizard che ci chiederà di scegliere tra le impostazioni che preferiamo dare al nostro Ubuntu moddato, a partire dalle icone, gli stili, le trasparenze e molto altro.

Per i puristi che il logo di Microsoft non possono soffrirlo, è possibile scegliere le icone "un-branded"
Eventualmente qualcuno si offendesse per il logo di Microsoft sul desktop modificato, lo script di installazione offre la possibilità di decidere se lo si vuole o meno sul wallpaper.

Ecco come si presenta Ubuntu dopo la conversione di Win2-7: da notare la cura dei dettagli delle icone e le proporzioni tipiche di Windows
Win2-7 si basa su GNOME. Se preferiamo avere KDE e vogliamo comunque un template che lo faccia sembrare Windows7, possiamo andare a questo link http://goo.gl/xJl4 per scaricare Vistar7.
Per installarlo occorre che Ubuntu si possa collegare online. Apri “konsole” nella cartella “Transformation Pack” e digita i seguenti comandi:
chmod +x install.sh
sudo ./install.sh
ed effettua il login come utente “vistar7”.
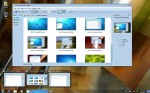
Ecco invece come si presenta Vistar7, che pone un'attenzione quasi maniacale agli aspetti "aero" introdotti con Vista e soprattutto Windows7
programmi
Linux è distribuito sempre insieme a innumerevoli software per tutti i gusti e per gli usi più tipici. Tuttavia, se oltre al “look & feel” di Windows7 vogliamo avere anche qualche programma fatto per Windows sul nostro Ubuntu personalizzato, possiamo farcelo davvero girare grazie all’emulatore Wine anche se con qualche difficoltà, va detto.
Oppure si può utilizzare un’implementazione commerciale di Wine chiamata Crossover Linux, che include script di installazione per aiutare le applicazioni scritte per Windows a girare senza problemi su Ubuntu. Crossover Linux costa 39$ e supporta già un discreto numero di applicazioni tra cui:
• Microsoft Office 2007, 2003, XP, 2000 e 97
• Microsoft Internet Explorer 6
• Microsoft Project
• Adobe Photoshop CS3
• Microsoft Visio
• Lotus Notes 5.0 e 6.5.1
• Quicken
• FrameMaker
diversi plugin per browser come QuickTime, Shockwave Director, Windows Media Player 6.4
e l’azienda che lo sviluppa mantiene costantemente aggiornata la lista di applicazioni supportate (Vedi http://www.codeweavers.com/compatibility/browse/c4p) che supera abbondantemente i 10mila titoli.
Nulla vieta più quindi di utilizzare Ubuntu che abbia non solo l’aspetto di Windows7, ma sia anche in grado di far girare una delle ultime versioni di Office o Photoshop.